
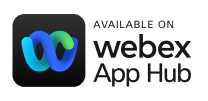
Enabling distributed teams to connect and network with each other through a wide range of activities.
Welcome to Funtivity by Hermis. You can use Funtivity to bring your remote team together over a fun activity.
Funtivity by Hermis is an app for Webex that allows the meeting participants to play activities like Trivia, Bingo, Escape Room, Scavenger Hunt and more. Funtivity has a plethora of activities & content for a wide variety of occasions including Team building, Conference breakout sessions, Cultural events and more. With more than a dozen different activities and meticulously crafted events for all occasions, there’s something for everyone to enjoy.
Once the app is installed, browse the available pre-curated events, pick the the one that everyone likes, and click “Start Event” to get started. You can invite other meeting participants by using the “Send App” feature. For participants that join late, a hint is shown to join the event when they open the app.
If you’re looking for something custom or to host an event, feel free to contact us!
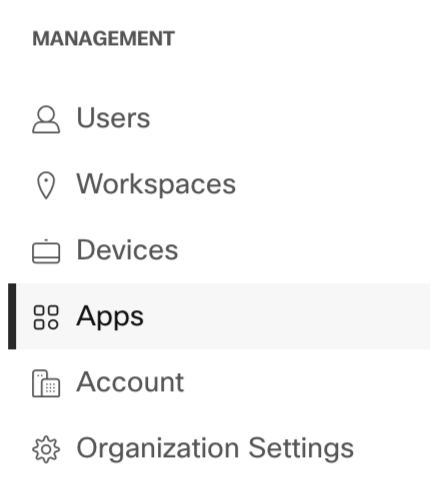
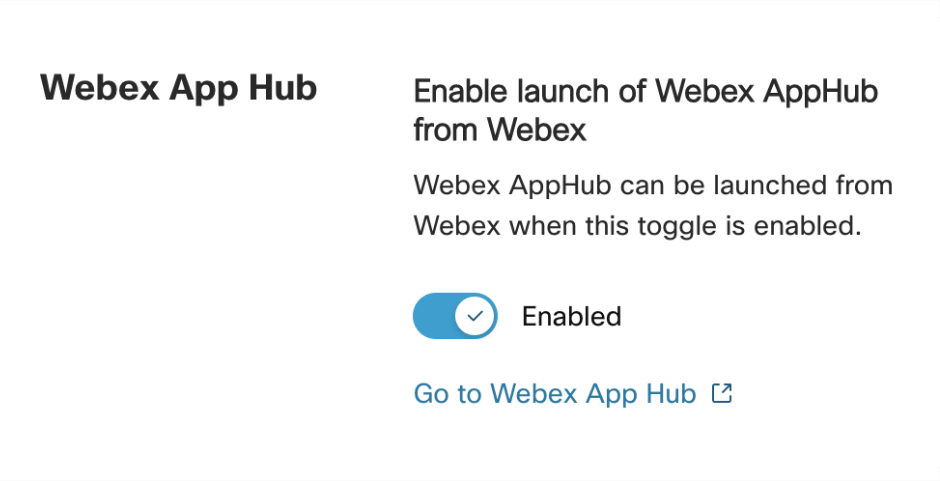
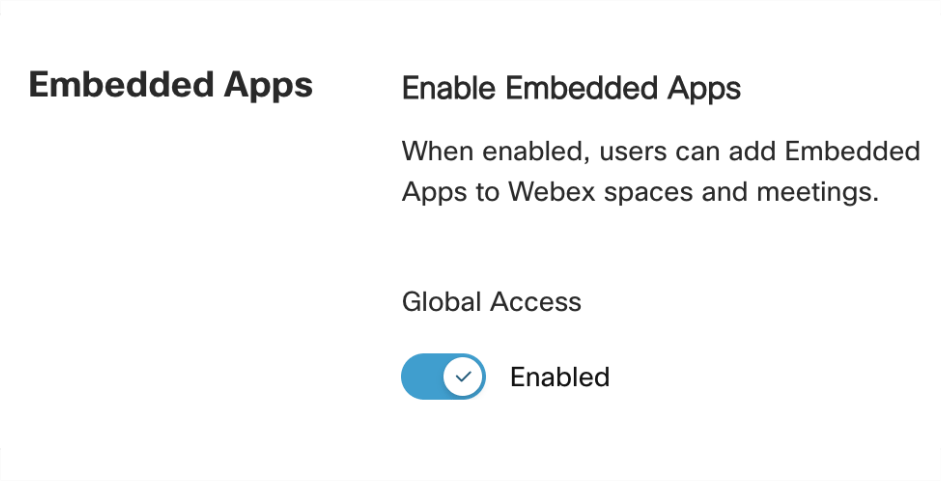
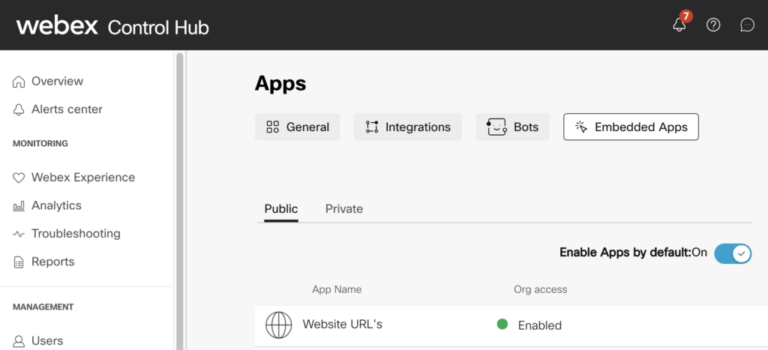
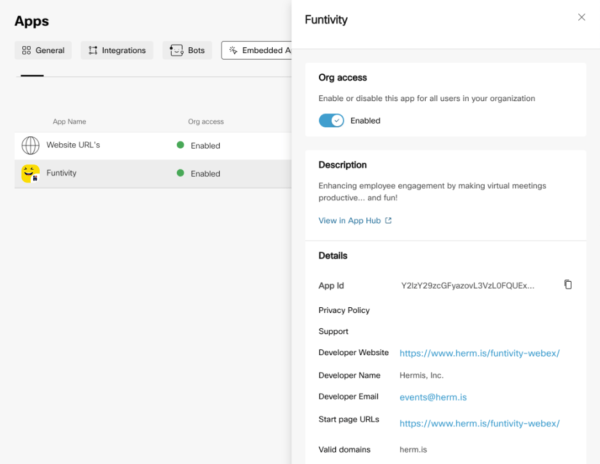
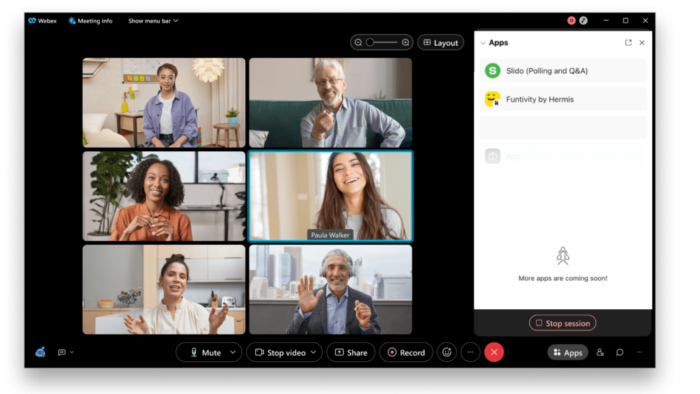
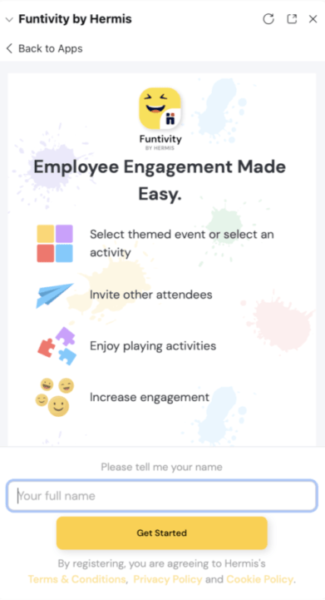
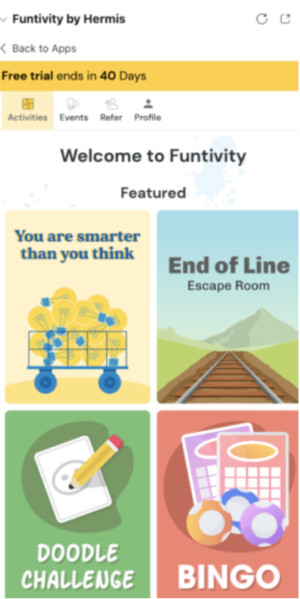
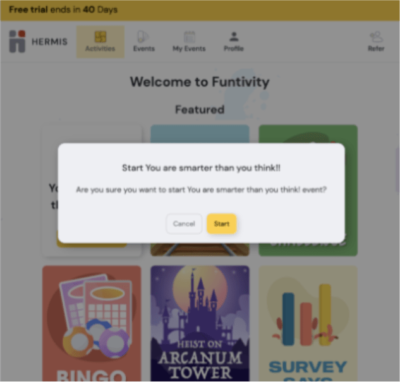
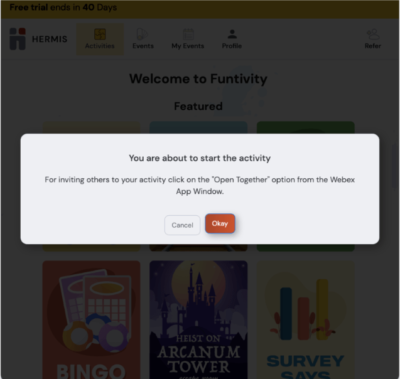
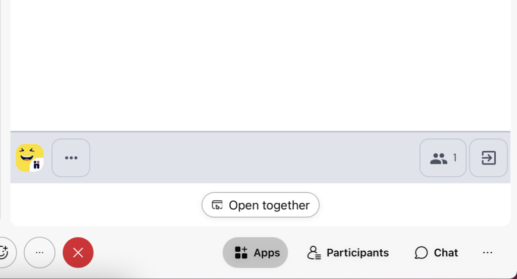
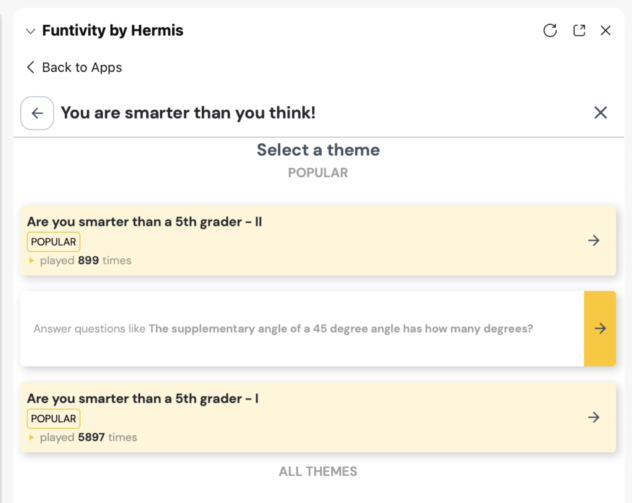
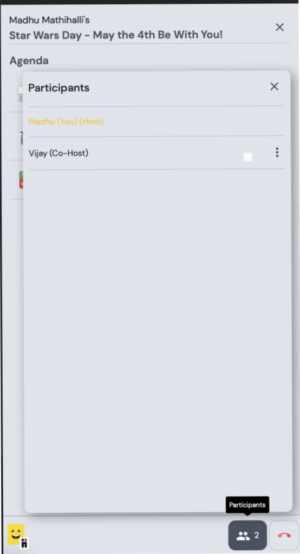
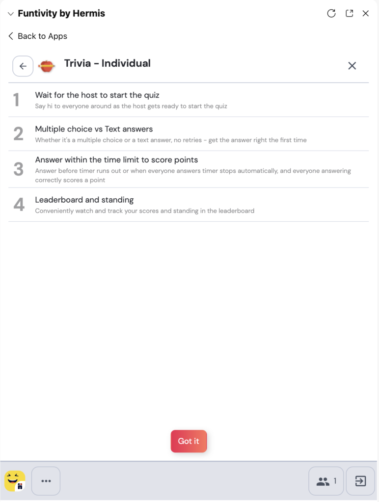
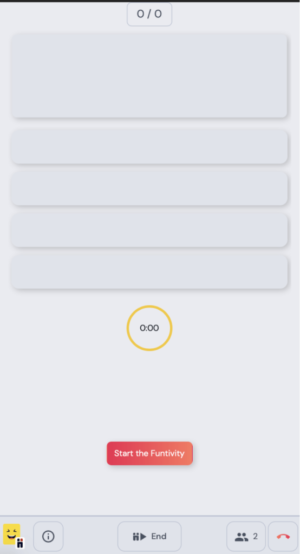
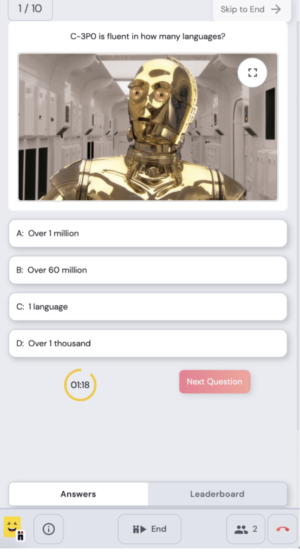
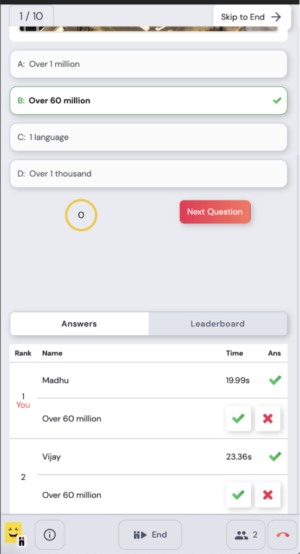
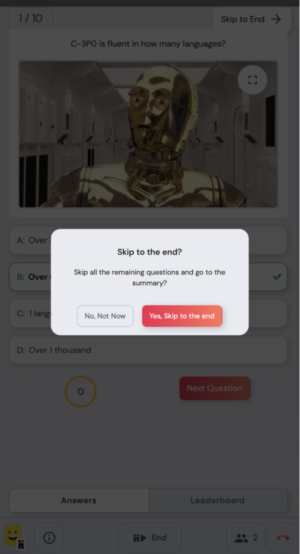
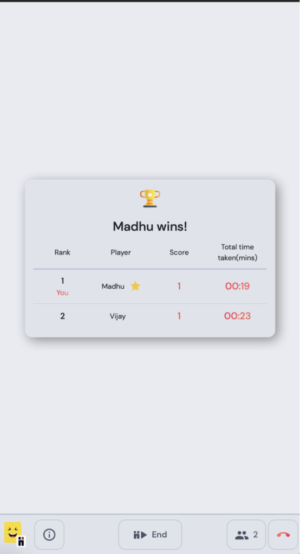
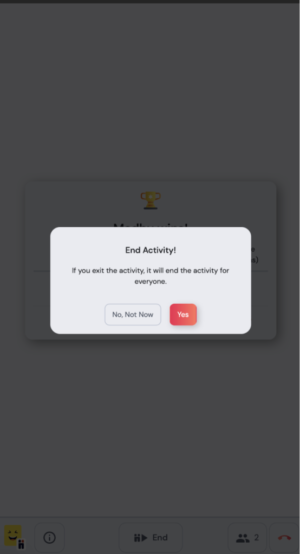
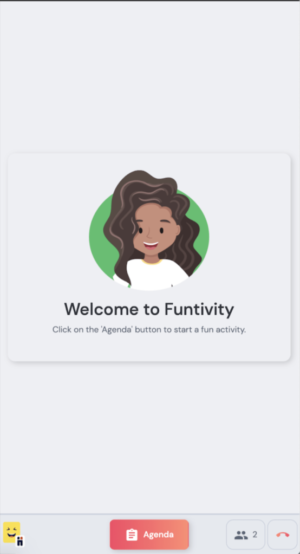
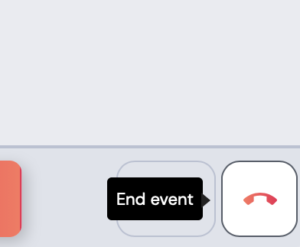
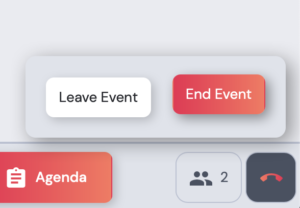
While we’ve tested various scenarios to ensure you have a seamless experience, there may be some issues you may run into. Please contact us for assistance. Here are some common scenarios that you may encounter: